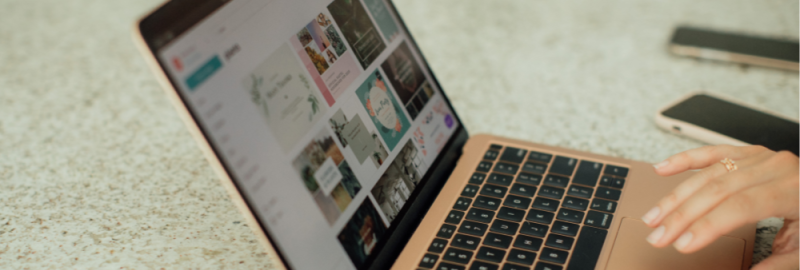
In today's fast-paced digital world, visual content has become a crucial aspect of communication. From social media posts to promotional flyers and engaging presentations, eye-catching graphics can make all the difference in capturing your audience's attention. That's where Canva comes in – an easy-to-use online design platform that allows users to create stunning visuals without any design experience.
With its vast library of templates, fonts, images, and design elements, Canva has become the go-to tool for countless individuals and businesses looking to elevate their design game. In this article, we'll take you through the essential steps to effectively use Canva to design captivating social media posts, flyers, and presentations.
Discovering Canva's Treasure Trove of Templates and Design Elements
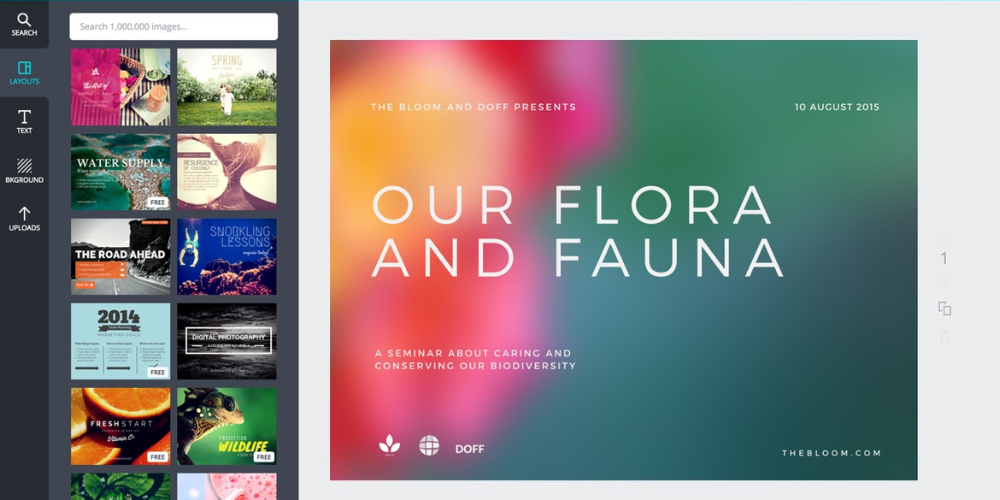
The first step in utilizing Canva for your design projects is understanding the vast array of templates and design elements available at your disposal. Canva offers a diverse library of professionally designed templates that cater to various industries and occasions, making it easy to find the perfect starting point for your design. Whether you're looking to create social media posts for your business, promotional flyers for an event, or engaging presentations for a meeting, Canva has templates specifically tailored to your needs.
To access these templates, simply navigate to the Canva homepage and select the type of design you want to create from the available options. Once you've chosen your design category, you'll be presented with a plethora of templates to choose from. You can further refine your search using keywords or filtering options to find the template that best fits your vision.
Apart from templates, Canva also offers a vast library of design elements, including images, icons, shapes, and fonts, that you can use to customize and enhance your design. You can access these elements by clicking on the respective tabs located on the left side of the Canva editor. It's also worth noting that while many of these elements are available for free, Canva also offers premium elements that require a subscription or a one-time purchase.
Mastering Canva's User-Friendly Editing Tools
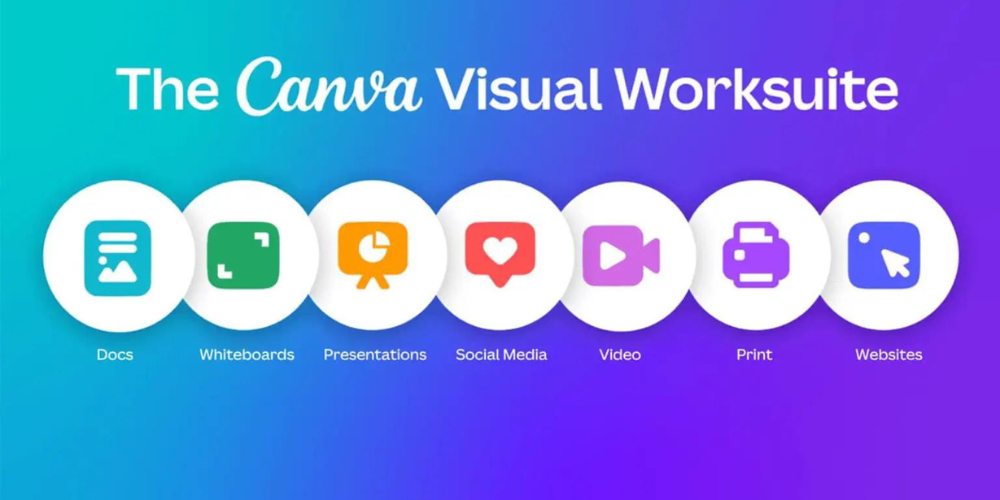
Once you've selected your template and accessed the Canva editor, it's time to get creative and customize your design to suit your specific needs. Canva's user-friendly interface makes it easy for even design novices to achieve professional-looking results. The editing tools available in Canva allow you to perform various actions, such as moving and resizing design elements, changing colors and fonts, and adding text and images.
To edit an existing element in your template, simply click on it and use the options that appear in the toolbar above your design. For example, you can change the color of a shape or the font of a text element using the respective options in the toolbar. Additionally, you can add new elements to your design by clicking on the corresponding tab on the left side of the editor and dragging the element onto your design.
Creating Cohesive Designs Across Multiple Platforms
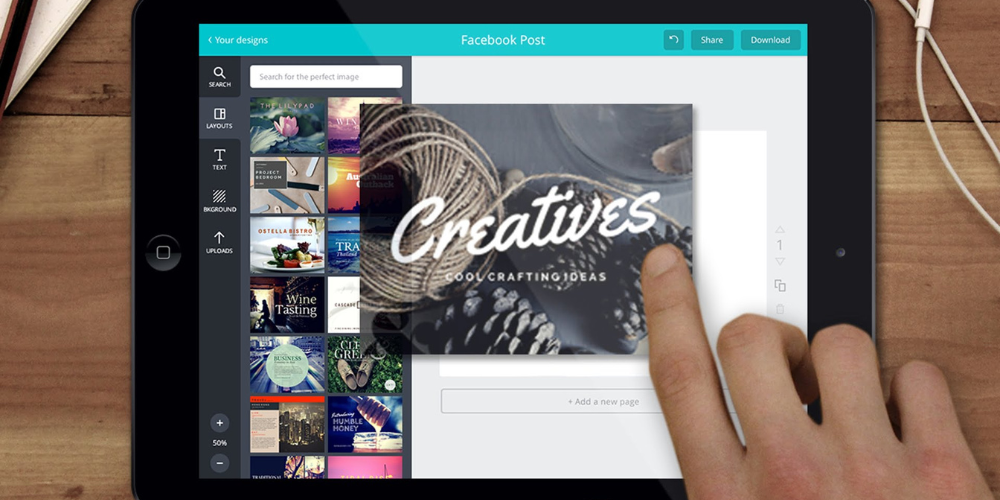
One of the key aspects of successful visual communication is maintaining consistency across various platforms. Canva makes it easy to create cohesive designs for your social media posts, flyers, and presentations by offering templates in various formats that share a similar visual language. By using templates from the same design family, you can ensure that your visuals look consistent and professional across all your communication channels.
To find templates that belong to the same design family, simply search for a keyword related to your desired theme and look for templates with a similar aesthetic. Additionally, you can maintain consistency by using the same fonts, colors, and design elements across your various designs.
Leveraging Canva's Collaboration and Export Features
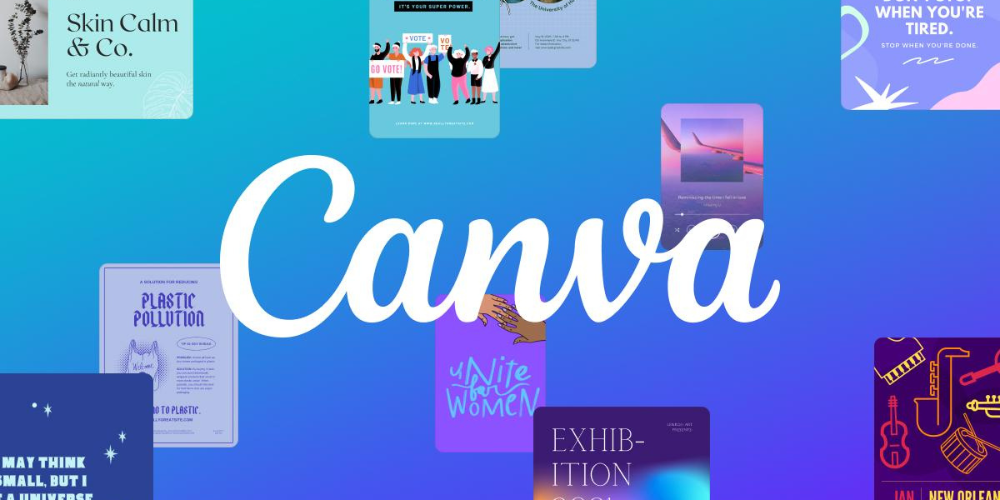
Once you've completed your design, Canva offers several features that make it easy to share your work with others or export it for use on other platforms. If you're working as part of a team or need input from others, Canvas collaboration feature allows you to share your design with other users, who can then view, comment on, or edit the design as needed. To share your design, simply click the "Share" button in the top right corner of the editor and enter the email addresses of your collaborators.
When you're ready to export your design for use on social media, in print, or in a presentation, Canva offers various export options to ensure your design looks its best in its intended format. Click the "Download" button in the top right corner of the editor and choose the appropriate file type and quality settings for your export. Additionally, you can use Canva's "Publish to Social Media" feature to share your design directly on platforms such as Facebook, Twitter, and Instagram.
In conclusion, Canva is a powerful and user-friendly design tool that can help you create stunning visuals for your social media posts, flyers, and presentations with minimal effort. By familiarizing yourself with Canva's vast library of templates and design elements, mastering its editing tools, creating cohesive designs across multiple platforms, and leveraging its collaboration and export features, you can elevate your design game and captivate your audience like never before. So go ahead and explore Canva – the possibilities are endless.



Leave a comment
Your comment is awaiting moderation. We save your draft here
0 Comments